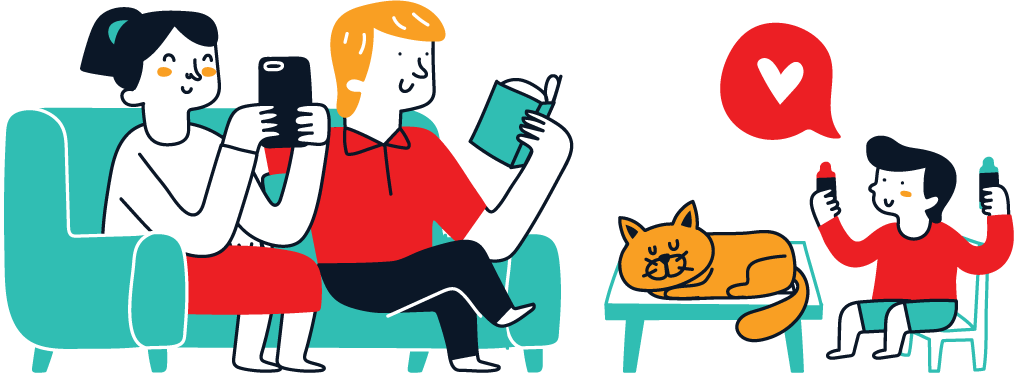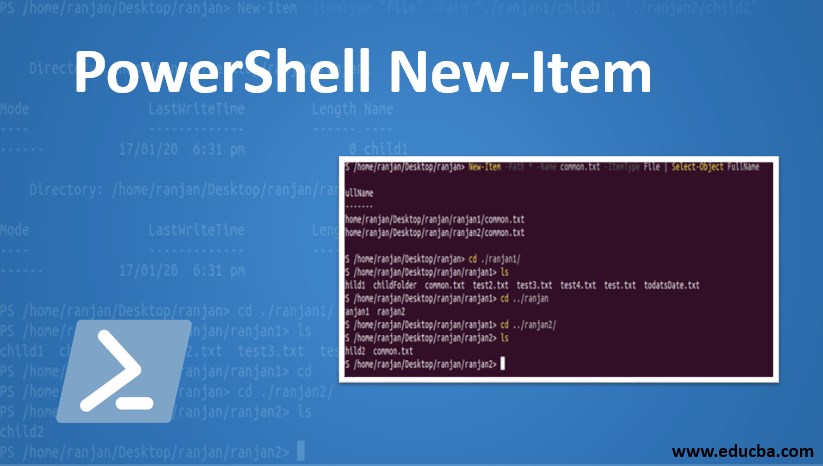PowerShell is a powerful tool for system administrators and developers, offering a wide range of capabilities for managing and automating tasks in Windows environments. One of the fundamental tasks in PowerShell is creating directories, and the New-Item cmdlet provides a simple yet versatile way to achieve this.
Understanding the New-Item Cmdlet
The New-Item cmdlet in PowerShell is designed to create a new item in a specified location. Depending on the item type you specify, New-Item can create files, folders (directories), registry keys, and even symbolic links. The cmdlet is part of the Microsoft.PowerShell.Management module and can be used with various parameters to customize its behavior.
Syntax for Creating a Directory
To create a directory, you use the -Path parameter to specify the location where the directory should be created, and the -ItemType parameter to indicate that the item you are creating is a directory.
Here is the basic syntax for creating a directory:
New-Item -Path <String[]> -ItemType Directory
Example 1: Creating a Simple Directory
Suppose you want to create a directory named “Logfiles” on the C: drive. The following PowerShell command will achieve this:
New-Item -Path "C:\" -Name "Logfiles" -ItemType "Directory"
This command will create the “Logfiles” directory in the root of the C: drive.
Example 2: Creating a Directory with a Full Path
You can also create a directory by specifying the full path directly in the -Path parameter. For example, to create a “Scripts” directory inside an existing “C:\PS-Test” directory, you can use:
New-Item -Path "C:\PS-Test\Scripts" -ItemType "Directory"
In this case, the full path to the new directory is provided, and PowerShell will create the directory accordingly.
Example 3: Forcing Creation with -Force
Sometimes, you might want to create a directory even if a directory or file with the same name already exists. The -Force parameter allows you to do this without causing errors:
New-Item -Path ".\TestFolder" -ItemType "Directory" -Force
If “TestFolder” already exists, the -Force parameter ensures that the cmdlet still returns the existing directory object without modifying its contents.
Example 4: Creating Multiple Directories
PowerShell’s flexibility allows you to create multiple directories in one command by passing an array of paths to the -Path parameter:
New-Item -Path "C:\PS-Test\One", "C:\PS-Test\Two", "C:\PS-Test\Three" -ItemType "Directory"
This command will create three directories named “One,” “Two,” and “Three” inside the “C:\PS-Test” directory.
Example 5: Creating a Directory Using Wildcards
PowerShell also supports using wildcards in the -Path parameter, allowing you to create directories in multiple locations simultaneously:
New-Item -Path "C:\Temp\*\NewFolder" -ItemType "Directory"
If “C:\Temp” contains multiple subdirectories, this command will create a “NewFolder” inside each of those subdirectories.
conclusion
The New-Item cmdlet is a versatile tool in PowerShell for creating directories, among other items. By understanding its parameters and options, you can efficiently manage directories on your system, automate repetitive tasks, and ensure consistent structure across your file system.
Whether you’re a seasoned PowerShell user or just getting started, mastering the New-Item cmdlet will undoubtedly enhance your scripting capabilities.